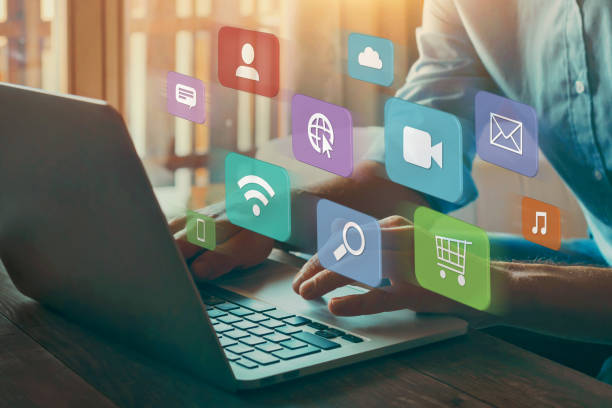As much as I like Google workspace tools, I have to admit. Whiteboard is a lot more user friendly than Google Jamboard, when it comes to real time brainstorming and collaboration. For meetings with no slides, but I still wanna get my idea across visually, I just open up whiteboard.com and start drawing, so my colleagues know exactly what I’m talking about.
I can quickly share this Whiteboard link with the team, and have them add on in real time. Manager one, managers two and three. Give this board a name, sales re-org, and save this as an image so physician cv writing service uk can then attach it, to a follow up email. Pro tip, if you have a Mac, and watch my Mac productivity blog, you know an even easier way to do this, is to use the option shift S keyboard shortcut, to save the screenshot directly into your keyboard, and then pasting it into your email, like so. Fun stuff, right? Let’s get started.
Google Workspace And Office 365
Although Google Workspace and Office 365 keep us productive, in this era of remote work, I found seven free tools, that each solve a specific pain point for hybrid teams. Diving right into tool number two, Flippity Random Name Picker. I’m convinced this was inspired by the chore wheel, from “The Office” because as you can see, you input some names, click to spin the wheel, and the winner gets to answer a cringey question, during the meeting or win a prize.
Either way, it’s a great incentive for people to pay more attention. You can also use the groups of and teams features, to quickly and randomly split up meeting participants, into breakout groups for discussion. And pro tip, you can use the more gift exchange function, for Secret Santa.
Flippity.Net
I also want to mention the main website, flippity.net, has a bunch of free interactive tools and games. I won’t go through all of this, but I have used the Virtual Breakout one, a lot for icebreakers. For example, if I click on demo and I click a lock, I can start to solve this brain teaser with my group. If you wanna create questions, specific to your team or organization, the instructions here are super clear.
The owner has even provided a Google Sheets template, for you to make a copy of. Pretty awesome for a completely free website. Tool number three is especially useful, for hybrid and remote teams, and it’s an app called there.
Timezone App
It’s basically a timezone app that lets you see at a glance, what time it is at different locations around the world. In my Google Calendar blog, I showed how adding time zones here, is super helpful when scheduling meetings, but when I’m sending an email or a message, to a colleague in another country, I can now check with just one click, instead of having to navigate back into Google Calendar. As of today, it’s available for Mac only, but as you can see, it’s coming to Windows PC very soon.
Youtuber And Friend, Aurelius Tjin
Huge shout out to my fellow YouTuber and friend, Aurelius Tjin, who found this app, and allowed me to steal it for this blog. I’ll link his channel down below. If you’ve been following me for a while, you should be familiar with productivity tool number four, Scribe. This is a free extension that’s featured by Chrome, and they recently got a bunch of cool new updates.
I reached out and they agreed to sponsor, this portion of the blog. My favorite update is for whatever website that you’re on, clicking the Scribe extension, allows you to see Scribe’s other users have created. For example, on Google Calendar I see the most viewed one, is one that shows step by step instructions, on how to grant guests, modify access by default, on Google Calendar.
Using Google Calendar
By the way, should be best practice for anyone using Google Calendar. If you haven’t used Scribe before, it basically helps you put together step-by-step guides, that you can easily share with others. For example, Google Docs recently rolled out the dropdown feature, and I made a Scribe showing my teammates how to use it.
Scribe recorded what was happening on my Chrome window, and spat out this step-by-step guide. I can change the title to, new dropdown feature, I can delete steps that are not necessary, I can add a step or tip, go to any Google Document, that was not recorded as part of the workflow, and that’s it.
Also Read: Battlefield Technology and its importance
I’ll literally share this Scribe in the description, so you can experience it firsthand. Remote team productivity tool number five. Handmirror.app. This super lightweight website, literally lets you check yourself out before blog call, by pressing this button here. How you doing?
Pro Tip
Bookmark it so you can navigate back easily every day, and please do not forget to turn it off afterwards. Productivity tool number six for hybrid workplaces, Shepherd Chrome extension. Before talking about this free app, if you use Google at work or for school, you know that you can attach a meeting document, to a Calendar invite, or input text into the description field directly.
The problem is when you’re in the meeting, you have to constantly refer back to the meeting invite, or be in the Google Docs to take notes. Now, after installing Shepherd, this icon will pop up whenever you’re in Google Calendar, and Google Meet, and with a meeting selected, you can bring up this panel, and all the notes that you take are tied to this meeting, and sync across your Google accounts.
My current workflow is before the meeting, I input the topics I wanna cover, under the My Notes tab here, click the Google Meet icon to join the meeting directly, open the Shepherd panel again, and continue to take notes during the meeting. After the meeting, I can click the button here, to send the notes to all the meeting participants, through email, Slack, Notion, Trello, or add it back to the Google Calendar event.
Shepherd
The downside to Shepherd, is that everyone on your team, has to be using the extension, to fully leverage the shared notes and tasks features. But honestly, I’m pretty happy with just having my notes, synced across Calendar and Meet, so I can take notes seamlessly. Free tool for remote teams number seven, Sli.do. Specifically, the audience Q and A function. If you use Google Slides for presentations, you might know that you can use presenter view, audience tools, and start a Q and A this way.
This is extremely limited. What I would recommend is to create a Sli.do event for free, and under share, download the QR code, and paste it into every single non-header slide, like so, and this let’s participants easily scan it, with their phones and post and upload questions. A few features I really like about Sli.do, include the ability to let the meeting owner, reply the question via text. Maybe they didn’t have time to answer it live.
Also, the ability to highlight, or mark a question as answered, and the extremely user-friendly analytics tab that lets you see at a glance how the Q and A session went. Using this real event as an example, the work cloud shows me the keywords that popped up, the most frequently and the infographics feature here, actually spits out a nice and organized report that I can then attach to a follow-up email, sent to the meeting attendees.